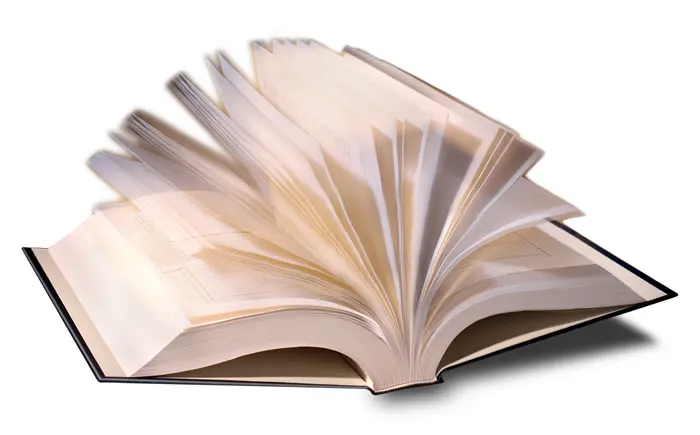
10 เทคนิคแต่งภาพแฟชั่นพอร์เทรต
ผู้เข้าชมรวม
767
ผู้เข้าชมเดือนนี้
1
ผู้เข้าชมรวม
767
เนื้อเรื่อง
คืนค่าการตั้งค่าทั้งหมด
คุณแน่ใจว่าต้องการคืนค่าการตั้งค่าทั้งหมด ?
 |
 |
ใน่วที่ทีมานนิยสารโฟโ้อินโฟำลัรวบรวมัทำบทวามและภาพประอบสำหรับบับพิเศษเนื่อในโอาสรบรอบ 5 ปี ึ่เป็นบับที่รวมเนื้อหาและเทนิารถ่ายภาพพอร์เทรไว้อย่าเ้ม้น ผมเอไ้มีโอาสิสอยห้อยามไปเ็บภาพ้วยาำเิวนอพี่อิสระ บ บห แ่เป็นที่น่าเสียายว่าระหว่านั้นเ้าเลนส์ัวเ่อผมที่ใ้อยู่ประำเิมีอัน้อส่ไปให้่าูอาาร เนื่อามอเอร์โฟัสภาพไม่ทำาน เลย้ออาศัยเลนส์สำรอที่มีอยู่แ้ัไป่อน ือเลนส์ูม 18 -200 มม. ึ่เป็นเลนส์ประเภทับ่ายที่ใ้านไ้เอนประส์ ุภาพอเลนส์ัวนี้อยู่ในเ์พอใ้ไ้ ้อถ่ายภายใ้สภาพแสที่ีเพราะรูรับแสว้าสุอเลนส์ัวนี้ทำไ้แ่ F3.5 - 5.6 วันแรที่ทีมานยอออไปถ่ายนาแบบ ประเิม้วยโลเั่นในโรเ็บเรื่อบินอพิพิธภั์อทัพอาาศ เป็นารถ่ายในร่มโยใ้แสธรรมาิ สภาพแสในวันนั้นภายนอแแรมา แ่ในัวอาารแส่อน้าน้อย หาเป็นเลนส์ 70 -200 มม. F2.8 ที่ผมใ้อยู่ประำไม่มีปัหา ้วยวามทีุ่้นเยับเลนส์ูมแบบรูรับแสที่ึทำให้ผมพลาเมื่อ้อเปลี่ยนมาใ้เลนส์ูมแบบสอ่ารูรับแส ภาพนี้ผมถ่ายที่่ว 200 มม. ทำให้รูรับแสว้าสุเหลือเพีย F5.6 ึ่่อนหน้านี้ผมวัแสถ่าย้วย่วเลนส์ไว์ที่ F3.5 โหมบันทึภาพที่ใ้เป็นโหมแมนนวล ่วที่ำลัถ่ายิพันผมูมภาพมาที่ 200 มม. โยไม่ไ้ปรับเปลี่ยน่าบันทึภาพ เลยทำให้ภาพออมาอันเอร์อย่าที่เห็น ภาพัวอย่าที่นำมาให้มนี้เป็นภาพที่ผมถือเป็นภาพเสีย เนื่อาถ่ายอันเอร์ไปมาเลยทำให้โทนภาพโยรวมูหม่นๆ ทึมๆ รวมไปถึาหลัที่ไม่่วยส่ให้แบบูเ่นเท่าไหร่ ทั้หมแล้วึลายเป็นภาพทีู่ไม่น่าสนใ เมื่อผมโหลภาพนี้ึ้นออมพ์ฯ ผมบอับัวเอเลยว่าถ้าะนำภาพนี้ไปใ้าน ้อเหนื่อยหน่อย ผมใ้เวลาเือบสามั่วโมับารปรับแ่ภาพนี้ ึ่ว่าะออมาเป็นภาพที่พอใไ้็เล่นเอาเหนื่อย เรียไ้ว่าใ้เทนิเือบรบสูรสำหรับแ่ภาพพอร์เทรเลยทีเียว มีั้แ่ปรับผิวาว แ่ผิวเนียน ทำนา ทาปา สารพั รวมไปถึเปลี่ยนาหลัเพื่อให้ัวแบบูเ่นึ้น นับรวมๆ ทั้หมแล้วไ้ 10 ั้นอนพอิบพอี เรียไ้ว่าถ้าผ่านภาพนี้ไปไ้ารโพรเสภาพพอร์เทรอื่นๆ ็ไม่น่าะเป็นเรื่อยาอี่อไป [ูภาพแบบ before & after ไ้้วยารี้เมาส์ที่ภาพเพื่อูเปรียบเทียบวามแ่า่อนและหลัปรับแ่] |
| Step 1 ปรับ่าแสและโทนสี |
| ั้นอนแระเป็นารปรับแ้แสและโทนสีอภาพเนื่อาภาพ้นบับไ้รับแสอันเอร์และมีสีอมเหลือส้มมา โยใ้เรื่อมือที่อยู่ในลุ่มพาเลท ADJUSTMENTS เริ่มาารปรับวามสว่าอภาพโยเรื่อมือ Curves เน้นปรับแสในส่วนสว่าและโทนลาอภาพามัวอย่า (1.1) และปรับเพิ่มเิม้วยเรื่อมือ Brightness/Contrast โยเพิ่มวามสว่าและลอนทราส์ภาพลเล็น้อยามัวอย่า (1.2) านั้นปรับแ้โทนสี้วยเรื่อมือ Color Balance ปรับลโทนสีเหลือและสีแในภาพลามัวอย่า (1.3) ็ะไ้ภาพที่มีวามสว่าและโทนสีทีู่เป็นธรรมาิมาึ้น |
 |
 |
| Step 2 เปลี่ยนาหลั |
ในั้นอนนี้ผมะทำารลบและเปลี่ยนาหลัออเพื่อให้นาแบบูเ่นและน่าสนใึ้น อันับแรให้รวมเลเยอร์ทั้หม่อนโยปุ่ม Shift+Ctrl+E เลเยอร์ทั้หม็ะถูรวมให้เป็นเลเยอร์เียว านั้นปุ่ม Ctrl+j เพื่อ๊อปปี้เลเยอร์ึ้นมาใหม่อีหนึ่เลเยอร์ ลิปุ่ม Edit in Quick Mask Mode ัวเลือสุท้ายอทูลบอ์้ายมือ หรือปุ่ม q ที่ีย์บอร์ เสร็แล้วเลือ Brush Tool าทูลบอ์้าน้ายเ่นัน เลือใ้หัวแปรแบบอบฟุ้นาลาให้เหมาะับนาอภาพ านั้นระบายให้ทั่วัวนาแบบ สำหรับบริเวอบให้เลือใ้หัวแปรนาเล็่อยๆ ระบายเพื่อเ็บรายละเอีย (ภาพ 2.1) |
 |
เสร็แล้วลิยเลิ Edit in Quick Mask Mode พื้นที่สีแที่ระบายไว้็ะเปลี่ยนลับมาเป็น Selection ปุ่ม Delete ็ะไ้เลเยอร์ภาพนาแบบที่ปราศาแบ็ราว์ ลิที่รูปวาอเลเยอร์ Background เพื่อปิเลเยอร์ พื้นที่รส่วนที่เป็นาหลั็ะหายไป ให้ลอรวสอบวามเรียบร้อยามอบอ้วนาแบบูอีทีว่ามีหลเหลือส่วนอาหลัอีหรือไม่ ถ้ามี็ัารลบทิ้ให้เรียบร้อยโยใ้ Eraser Tool ลบออ |
 |
 |
เสร็แล้วให้เปิภาพที่ะใ้เป็นแบ็ราว์ึ้นมา เลือเรื่อมือ Move Tool ที่ทูลบอ์้าน้าย หรือปุ่ม V ที่ีย์บอร์ ลาภาพาหลัเ้ามาวาไว้ใ้ Layer 1 เรา็ะไ้ภาพนาแบบที่โเ่นบนาหลันุ่มนวลวนฝัน |
 |
| Step 3 แ่ผิวเนียน |
| ราวนี้็มาัารับใบหน้าอนาแบบัน ในั้นอนนี้ะเริ่ม้วยารปรับแ่ผิวหน้าให้เนียนสวยเสีย่อน ลิเลือที่ Layer 1 ที่อยู่บนสุ ปุ่ม Ctrl+j เพื่อ๊อปปี้เลเยอร์ ะไ้เลเยอร์ใหม่ื่อ Layer 1 copy เลือเรื่อมือ Spot Healing Brush Tool าทูลบอ์้าน้ายหรือปุ่ม j ที่ีย์บอร์ ใ้หัวแปรนาเล็ัารับสิวและริ้วรอยที่เห็นัเนบนใบหน้า |
 |
หลัาลบสิวและริ้วรอยเป็นที่เรียบร้อย็ให้๊อปปี้เลเยอร์ึ้นมาอีหนึ่เลเยอร์ ้วยารปุ่ม Ctrl+j ็ะไ้ Layer 1 copy 2 ลิเลือเรื่อมือ Smudge Tool รูปนิ้วมือาทูลบอ์้าน้าย ปรับั้่าในส่วนอ Brush Tip Shape โยลิเอาเรื่อหมายถูออา่อ Spacing ให้เส้นแปรเปลี่ยนาเส้นลายาวเป็นสอุามภาพัวอย่า ั้่า Strength ให้เหลือ 10% |
 |
เลือหัวแปรแบบอบฟุ้นาลาให้พอเหมาะับภาพ แล้ววนถูเป็นวลมไปบนผิวที่้อารให้เนียนทั้บริเวใบหน้า ้นอ และมือ ้อวรระวัือไม่วรวนถูำแหน่เิมเป็นเวลานาน เพราะะทำให้ผิวเป็นปื้นนูไม่เป็นธรรมาิ หลัาถูนทั่วบริเวแล้วหารู้สึว่าผิวเนียนเว่อร์็ให้ปรับล่า Opacity อเลเยอร์ลลเพื่อให้เห็นผิวเิมบ้าะ่วยใหู้เป็นธรรมาิยิ่ึ้น ในัวอย่านี้ผมปรับล่า Opacity ให้เหลือเพีย 45% เท่านั้น |
 |
| Step 4 ลบรอยใ้า |
| เมื่อผิวหน้าเนียนแล้ว็้อมาไล่เ็บรายละเอียอื่นๆ ที่เหลือโยเริ่มารอยล้ำใ้า ผมใ้เรื่อมือ Clone Stamp Tool าทูลบอ์้าน้าย ปรับเลือโหมให้เป็น Lihgten ั้่า Opacity ไว้ที่ 50% เลือผิว้นแบบบริเวใล้เียที่เนียนาวแถวโหนแ้มโยปุ่ม Alt ้าไว้แล้วลิบริเวที่้อารหนึ่รั้ เมื่อไ้ผิว้นแบบแล้ว็ให้ใ้เรื่อมือโลนแสมป์่อยๆ ลาไปบริเวรอยล้ำให้เือาลโยารลิเมาส์้านะรับ ไม่ใ้ลิย้ำถี่ๆ เพราะะทำให้ผิวเป็นรอย้ำไม่สม่ำเสมอ ลาไปให้ทั่วบริเวรอยล้ำถ้าหารอบแรยัลบออไม่หม็ให้ทำ้ำอีรั้นว่าะลบรอยหมอล้ำไปนเป็นที่น่าพอใ |
 |
| Step 5 ปรับแ้าำ |
| าภาพ้นบับที่ถ่ายมาอันเอร์เลยทำให้วาอนาแบบโยเพาะาำมืทึบูไม่สวยาม ในั้นอนนี้ผมะแ้ไให้วาูแวววาวสวยใสึ้น ในภาพัวอย่าะเห็นว่าในส่วนอาำนั้นมืทึบนไม่เหลือรายละเอีย รีนี้เลยำเป็น้อสร้าวาึ้นมาใหม่ วิธีที่่ายสุือหาโหลาอินเอร์เน็ ลอเิร์ูรับะมีภาพวาไว้ให้โหลเยอะแยะสารพัรูปแบบ เมื่อไ้วาที่้อารแล้ว ็ให้เปิึ้นมาแล้วลาเ้ามาไ้เลย านั้น็ทำารปรับนาและมุมมอให้ไปในทิศทาเียวันับาอนาแบบโยทำทีละ้า |
ภาพัวอย่าวาที่าวน์โหลมาาอินเอร์เน |
 |
| ไปที่เมนู Edit / Transform / Distrot ทำารปรับแ่นาและทิศทาารมอให้ลัว เมื่อไ้นาและำแหน่ที่ีแล้ว ให้๊อปปี้เลเยอร์วาึ้นมาอีหนึ่เลเยอร์ นำไปไว้ที่วาอี้า ปรับล่า Opacity อเลเยอร์วาทั้สอลามวามเหมาะสมเพื่อใหู้ลมลืน ในัวอย่านี้ปรับลลเหลือ 40% |
 |
| Step 6 เพิ่มนา |
| สำหรับารถ่ายภาพแฟั่น นาอนาแบบนับว่าสำัมา เพราะไม่เพียแ่อยู่ในพื้นที่โฟัสอภาพเท่านั้น มันเป็นัวบ่บอบุลิที่สำัอีอันหนึ่ นาแบบะูรึม เท่ห์ เปรี้ยว หรือเย้ายวน นามีส่วน่วยเสริมไ้มาทีเียว สำหรับภาพนี้ผม้อารเสริมนาเพิ่มอีเล็น้อยเพื่อให้นาแบบูเี่ยวึ้น วิธีาร็ไม่ยาผมใ้แปรรูปนาสำเร็รูปึ่็าวน์โหลมาอีนั่นแหละ ลอเิร์ Google โยพิมพ์ำว่า eyelash brush ็ะพบว่ามี brush รูปนาสำหรับโฟโ้อปให้าวน์โหลมามาย วิธีโหลมาใ้าน ่อนอื่นให้เลืออันที่ถูใแล้วาวน์โหลมาเ็บไว้ในเรื่ออมพ์ฯ อเรา่อน เมื่อ้อารนำเ้ามาใ้านให้ลิที่มุมบน้านวาอพาเนล Brush แล้วเลือ Load Brushes านั้น็เลือไปยัำแหน่ไฟล์ที่เราไ้โหลมาเ็บไว้ |
 |
| เมื่อ้อารสร้านา ให้สร้าเลเยอร์ึ้นมาใหม่ ลิที่ปุ่ม Create a new layer ที่้านล่าพาเนลเลเยอร์ ลิเลือ Brush Tool าทูลบอ์้าน้าย เลือหัวแปรรูปนาในแบบที่เราอบาพาเนล Brushes ปรับเลือนาให้พอีับอบาเลือสีที่้อาร านั้นสร้าเลเยอร์ใหม่ึ้นมาแล้วลิหนึ่รั้็ะไ้นาในแบบที่เราเลือ ถ้าหาวามโ้ไม่รับับอบาให้ลิที่เมนู Edit / Transform / Warp ็ะสามารถปรับแ่รูปทรวามโ้ไ้ามที่เรา้อาร ผมสร้านาแ่ละุแยาันเป็นแ่ละเลเยอร์ นาบน นาล่า ้าย วา ทั้หมะไ้เป็นสี่เลเยอร์ เพื่อที่ะไ้ปรับแ่อย่าสะว |
 |
 |
| Step 7 เพิ่มสีเปลือา |
| ั้นอนนี้็ะล้ายับารเพิ่มนาในั้นอนที่แล้ว ถ้าหามั่นใว่ามีฝีมือในารระบายสี็ให้ใ้เรื่อมือ Brush Tool าทูลบอ์้าน้ายระบายไปบนบริเวเปลือาไ้เลย แนะนำว่าให้ทำบนเลเยอร์ที่สร้าึ้นใหม่นะรับ เผื่อ้อารปรับแ่ทีหลัะทำไ้สะวว่า แ่ถ้าไม่ถนัที่ะระบาย้วยัวเอ็ให้ใ้วิธีเิมือไปาวน์โหลแปรแบบสำเร็รูปสำหรับทาสีเปลือามาใ้ ึ่็มีให้าวน์โหลหลาหลายรูปแบบเ่นัน แล้ว็ใ้วิธีารปรับแ่เ่นเียวันับารันาในั้นอนที่แล้ว สำหรับในัวอย่านี้ผมเลือที่ะระบาย้วยัวเอ โยใ้แปรแบบอบฟุ้ ั้่า Opacity อ่อนๆ ประมา 10% ่อยๆ ระบายไปที่บริเวเปลือาบนและล่า บริเวเปลือาบนระบายินพื้นที่มาหน่อย ส่วนเปลือาล่าระบายแ่บริเวอบ ถ้าระบายเินรส่วนไหน็ใ้เรื่อมือ Eraser Tool ลบออ หลัระบายเสร็แล้วถ้ารู้สึเ้มไป็ใ้วิธีล่า Opacity อเลเยอร์ลามวามเหมาะสมอภาพ |
ัวอย่า Brushes สำเร็รูปสำหรับระบายสีเปลือา
|
 |
| แ่ถ้าทำไปแล้วเิรู้สึว่าสียัไม่ถูใ็ไม่ำเป็น้อไปเริ่มทำใหม่ั้แ่้นนะรับ มันมีวิธีาร่ายๆ ที่ะทำให้เราสามารถเปลี่ยนสีที่ทำไปแล้วไ้อย่ารวเร็วแ่พริบาเียว อันับแรให้ลิไปที่เลเยอร์ที่เราไ้ระบายสีเปลือาไว้ านั้นลิ๊เลือ Hue/Saturation ในพาเลท ADJUSTMENTS เสร็แล้วให้ลิ๊ปุ่ม affects ที่้านล่าพาเนล ะเห็นว่าหลัาลิ๊ปุ่มนี้แล้วที่เลเยอร์ Hue/Saturation ะมีสัลัษ์ลูศรี้ลอยู่้านหน้า เพื่อแสให้เห็นว่า่าที่เราปรับนั้นะมีผลเพาะับเลเยอร์ที่อยู่ถัไป้านล่าเพียเลเยอร์เียวเท่านั้น านั้น็ให้ลมือปรับ่า Hue เลื่อนไปมาเพื่อให้ไ้สีเปลือาใหม่อย่าที่เรา้อาร |
เปลี่ยนสีเปลือาไ้สารพัในพริบาเียว
|
| Step 8 ปัแ้มให้เ้ม |
| ถ้าหานาแบบไม่ไ้ปัแ้มมาเลยหรือปัมาบ้าแ่เมื่อถ่ายภาพออมาแล้วมันูืเินไป็้อใ้วิธีระบายสีเพิ่มเิม้วย Brush Tool วิธีารือให้เลือเรื่อมือ Brush Tool าทูลบอ์้าน้าย ำหนหัวแปรแบบอบฟุ้นา่อน้าให่โยูาพื้นที่บริเวแ้มอัวแบบเป็นหลั ั้่า Opacity ประมา 10% านั้นให้สร้าเลเยอร์ึ้นใหม่อีหนึ่เลเยอร์แล้ว่อยๆ ระบายไปบริเวโหนแ้มทั้สอ้า สำหรับุผู้หิารปัแ้ม้วยโปรแรมโฟโ้อปไม่่าับารปัแ้มอริัเท่าไหร่ ในั้นอนนี้ึไม่น่าะยานเินไป แ่สำหรับุผู้ายทั้หลายที่ไม่เยแ่หน้ามา่อน้อหาัวอย่ามาศึษาสัหน่อย โยอาูาภาพถ่ายแฟั่นามหน้าแม็าีนหรือามเว็บถ่ายภาพแฟั่นเพื่อเป็นแนวทาในารปรับแ่สีแ้มอนาแบบ และ็เ่นเิมรับถ้าหาระบายสีไปแล้วเิรู้สึว่าเ้มเินไป็ให้ใ้วิธีล่า Opacity ลนว่าะไ้่าที่พอใ |
 |
| Step 9 เิมลิปริมฝีปา |
| อันที่ริในภาพัวอย่านี้นาแบบไ้แ่หน้าทาปาเป็นที่เรียบร้อยแล้ว แ่เมื่อถ่ายภาพออมาสีอลิปที่ปามันูืไปนิ ในั้นอนนี้ผมเลย้อเพิ่มวามเ้มอสีลิปที่ปาให้นาแบบเสียหน่อย ่อนอื่นผมทำารรวมเลเยอร์ทั้หม่อนโยปุ่ม Shift+Ctrl+E ที่ีย์บอร์ านั้นให้เลือเรื่อมือ Lasso Tool าทูลบอ์้าน้าย หรือปุ่ม L ที่ีย์บอร์ แล้วสร้า Selection รอบๆ บริเวปาอนาแบบโยให้ล้นาริมฝีปาออมาเล็น้อย ไปที่เมนู Select / Modify / Feather ั้่า Radius ที่ 10 พิเลแล้วลิ๊ OK เสร็แล้วให้ปุ่ม Ctrl+j เพื่อ๊อปปี้บริเวริมฝีปาึ้นมาใหม่ |
 |
| เสร็แล้วไปที่เมนู Image / Adjustments เลือ Hue/Saturation เลือที่แนแนลสี Reds แล้วปรับ่า Saturation เพิ่มึ้นนไ้สีอริมฝีปาเป็นที่พอใ ในัวอย่านี้ปรับไปที่ +40 เสร็แล้วลิ๊ปุ่ม OK านั้น็มาัารับส่วนเินโยใ้เรื่อมือ Eraser Tool ใ้หัวแปรนาเล็แบบอบฟุ้่อยๆ ลบบริเวส่วนเินรอบๆ ริมฝีปาออ เมื่อเรียบร้อยแล้ว็ัารรวมเลเยอร์ไ้เลย |
 |
| Step 10 ัส่วนเินออ |
| แล้ว็มาถึั้นอนสุท้าย าารสำรวภาพโยรวมถือว่าใ้ไ้แล้วแ่ยัมีส่วนเินอีเล็น้อยบริเวลำอทีู่เป็นั้นๆ นทำให้นาแบบอเราูล้ายเป็นนเ้าเนื้อ ว่าแล้ว็ปรับแ่เสียหน่อยเพื่อให้อเป็นระหสวยาม เริ่มาาร๊อปปี้เนื้อส่วนเินึ้นมา่อนโยใ้ Lasso Tool เหมือนเิมรับ สร้า Selection รอบๆ บริเวที่้อารแ้ไ เสร็แล้วไปที่เมนู Select / Modify / Feather ั้่า Radius ไว้ที่ 10 พิเล ลิ OK ปุ่ม Ctrl+j เพื่อ๊อปปี้รส่วนที่เลือไว้ึ้นมาเป็นเลเยอร์ใหม่ |
 |
| ไปที่เมนู Filter / Liquify หรือปุ่ม Shift+Ctrl+X ที่ีย์บอร์ านั้นลิ๊เลือเรื่อมือ Forward Wrap Tool สัลัษ์รูปนิ้วที่้าน้ายบนสุ หรือปุ่ม W ที่ีย์บอร์ แล้ว็่อยๆ ันเนื้อบริเวลำอที่บวมออมาให้ลับเ้าไปนูเรียบรีแล้วึปุ่ม OK เพียเท่านี้เรา็ไ้ภาพอนาแบบสาวอระหแล้ว |
 |
| เมื่อทุอย่าเสร็เรียบร้อย็ให้รวมเลเยอร์โยลิเมาส์ปุ่มวาที่เลเยอร์ไหน็ไ้แล้วเลือเมนู Flatten Image านั้นัารปรับวามมัให้ับภาพ็เป็นอันเสร็สิ้นระบวนารทั้หม ลอูภาพเปรียบเทียบูรับะเห็นว่าภาพถูปรับแ่าเิมไปมา และทั้หมนี้็เป็น 10 ั้นอนในารปรับแ่ภาพพอร์ทเทรใหู้ีึ้นรับ |
 |
ผลงานอื่นๆ ของ NakanoAzusa ดูทั้งหมด
ผลงานอื่นๆ ของ NakanoAzusa





ความคิดเห็น